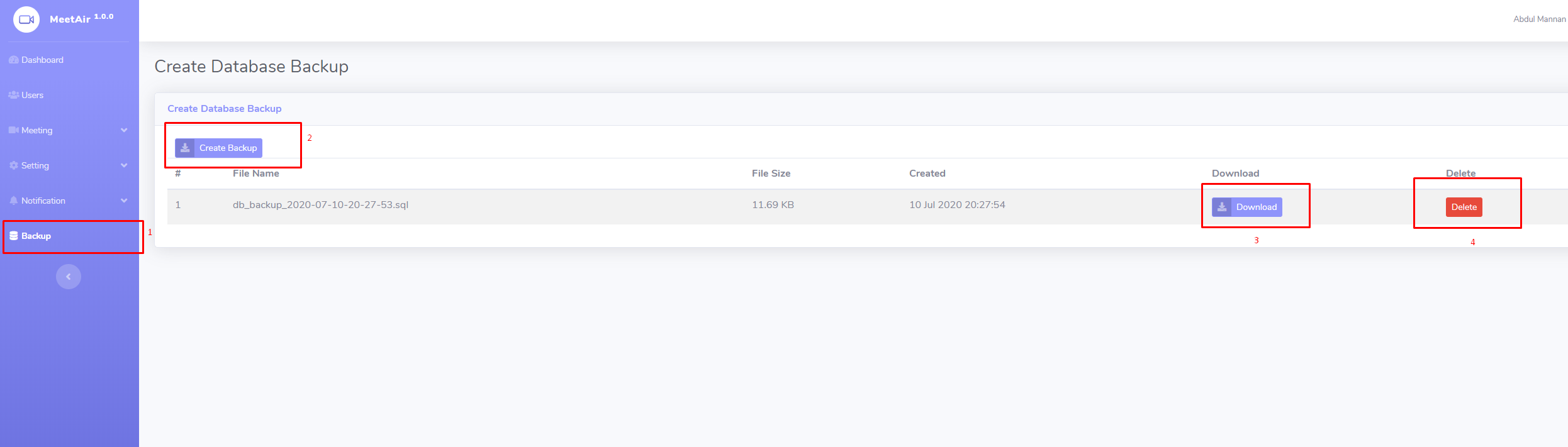Introduction
MeetAir is complete video meeting system to easily start your online meeting platform.Is have most powerful admin panel for manage meeting, history, notification, analytics, app configuration and many more.MeetAir was built with one of the best mobile development systems — Flutter. The app is compatible with both Android and iOS systems.
Admin Panel -PHP
Requirements
- PHP >= 5.6.4
- MySQL >= 5.6
- Appace/NGINX rewrite_module
- OpenSSL PHP Extension
- PDO PHP Extension
- Mbstring PHP Extension
- CURL PHP Extension
- Fileinfo PHP Extension
Installation
Or follow bellow process
- Once you download .zip file from CodeCanyon.
- open it and find "PHP ADMIN PANEL/Vxxx" inside main file.
- Compress to "MeetAir.zip"
- Copy xxx.zip somewhere on your hard drive and then follow steps below:
- Login to cPanel > File Manager.
- Under Upload tab, click on "Choose File" and choose MeetAir.zip from your hard drive.
- Open Any Internet Browser to install the MeetAir.
- Type your web address and hit enter.Example(www.yourdomain.com)
- If this is the first time you've not installed MeetAir, you will get installation page.
- Step-1:Check File Write Permission Then Click Next to continue with the installation.
- Step-2:Enter Purchase Information Then Click Next to continue next step.
- Step-3:Enter Database login credential information Then Click Next to continue next step.
- Step-4:Enter Admin login credential information Then Click Start Installation to Finish Installation.
- If successful, login To admin dashboard to manage your system. Retry if you are fail to maintain full steps.
System Setup
- Once you have installed MeetAir and you have logged in as Administrator role
- Go to System Setting From
Setting » System Settingenter information like on the image below:
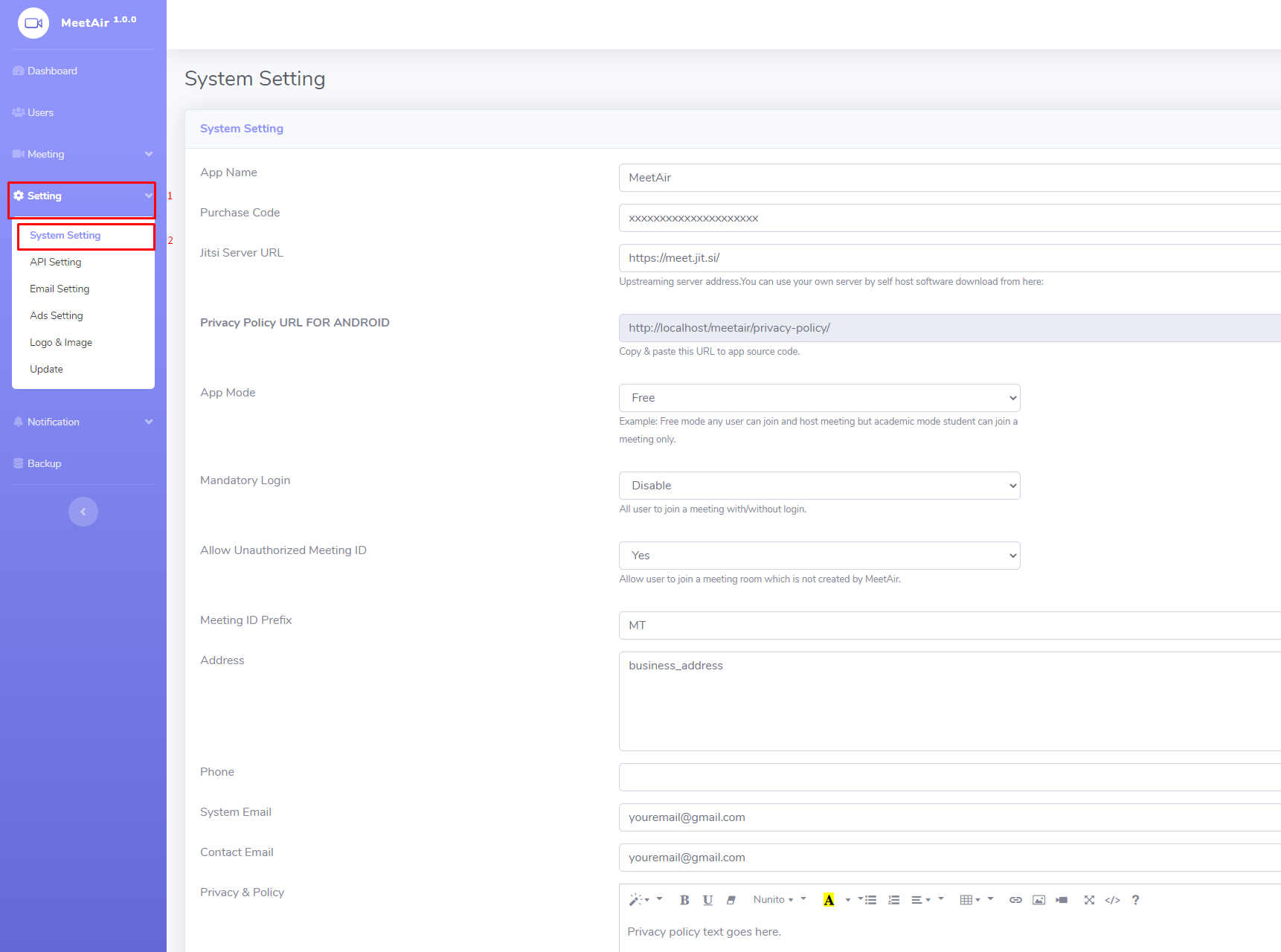
API Setting
- Once you have installed MeetAir and you have logged in as Administrator role
- Go to API Setting From
Setting » API Settingenter information like on the image below:
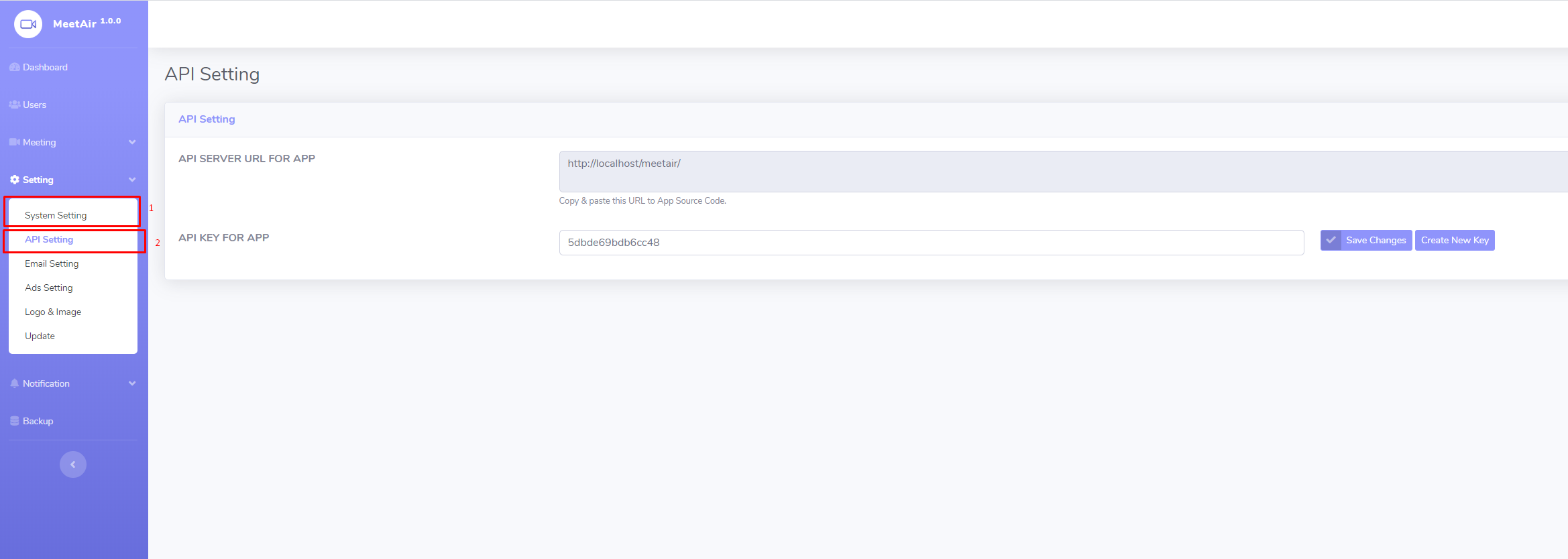
Email Setting
- Once you have installed MeetAir and you have logged in as Administrator role
- Go to Email Setting From
Setting » Email Settingenter information like on the image below:
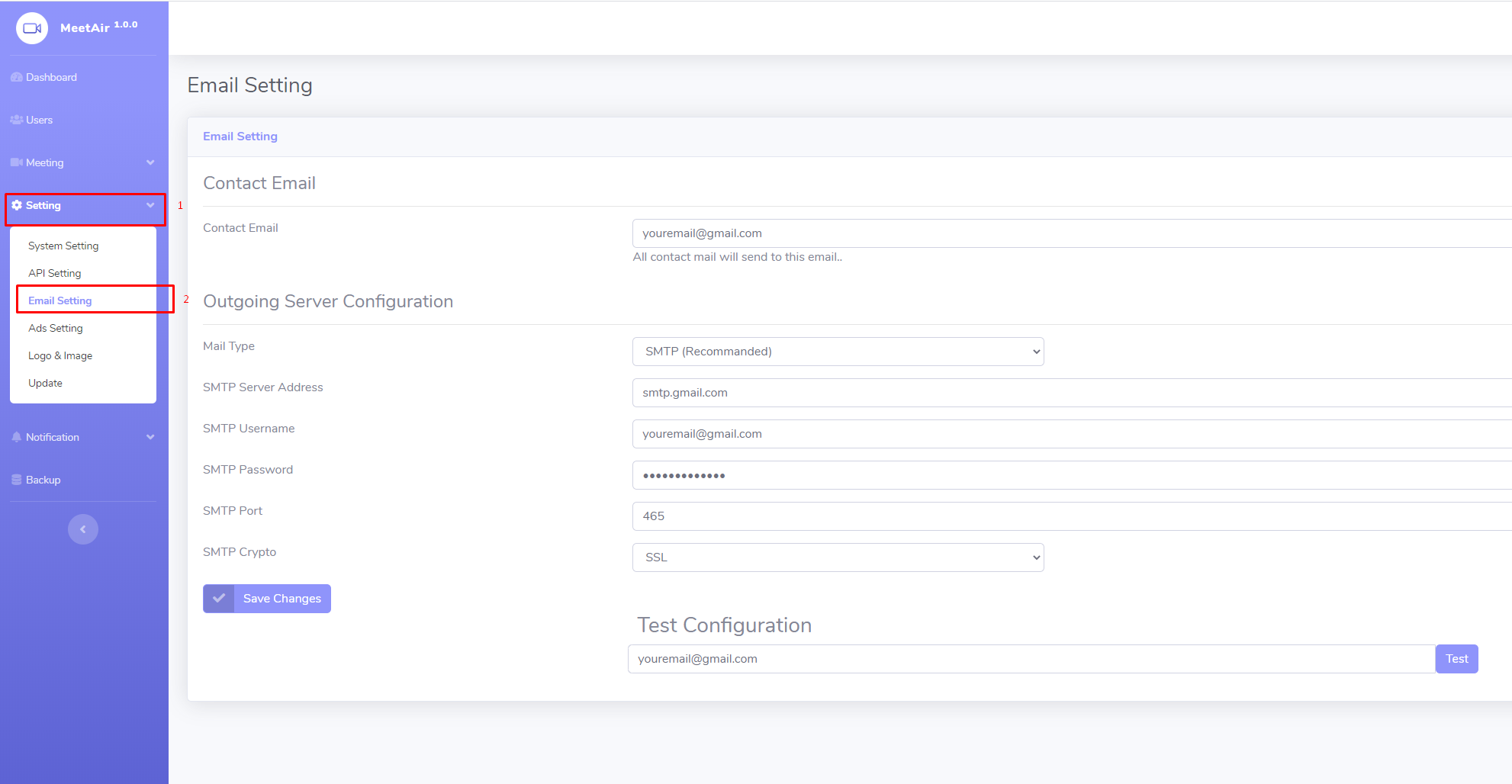
Ads Setting
- Once you have installed MeetAir and you have logged in as Administrator role
- Go to Ads Setting
Setting From Setting » Ads Settingenter information like on the image below:
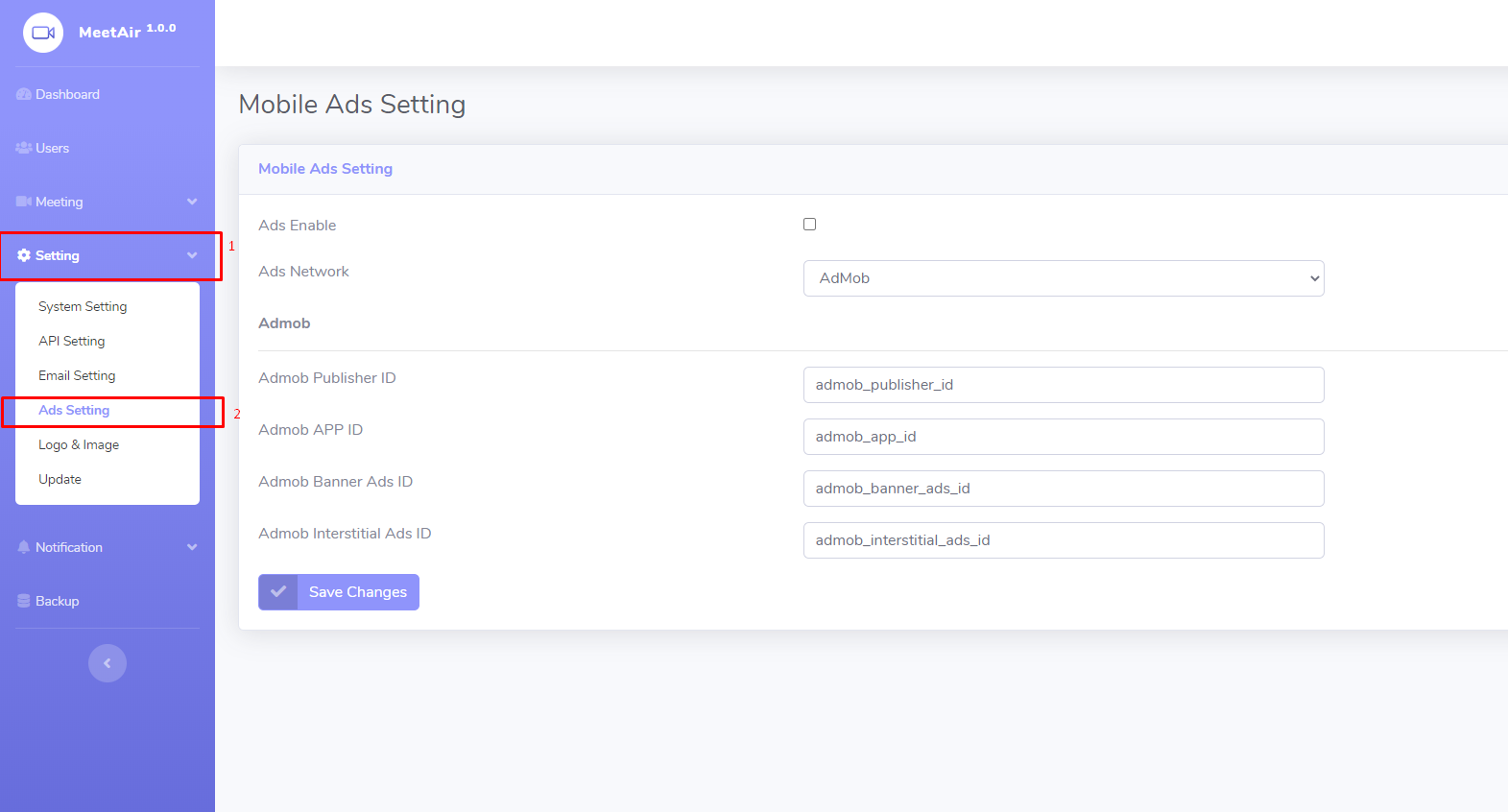
Logo-and-Image Setting
- Once you have installed MeetAir and you have logged in as Administrator role
- Go to Logo-and-Image Setting From
Setting » Logo-and-Image Settingenter information like on the image below:
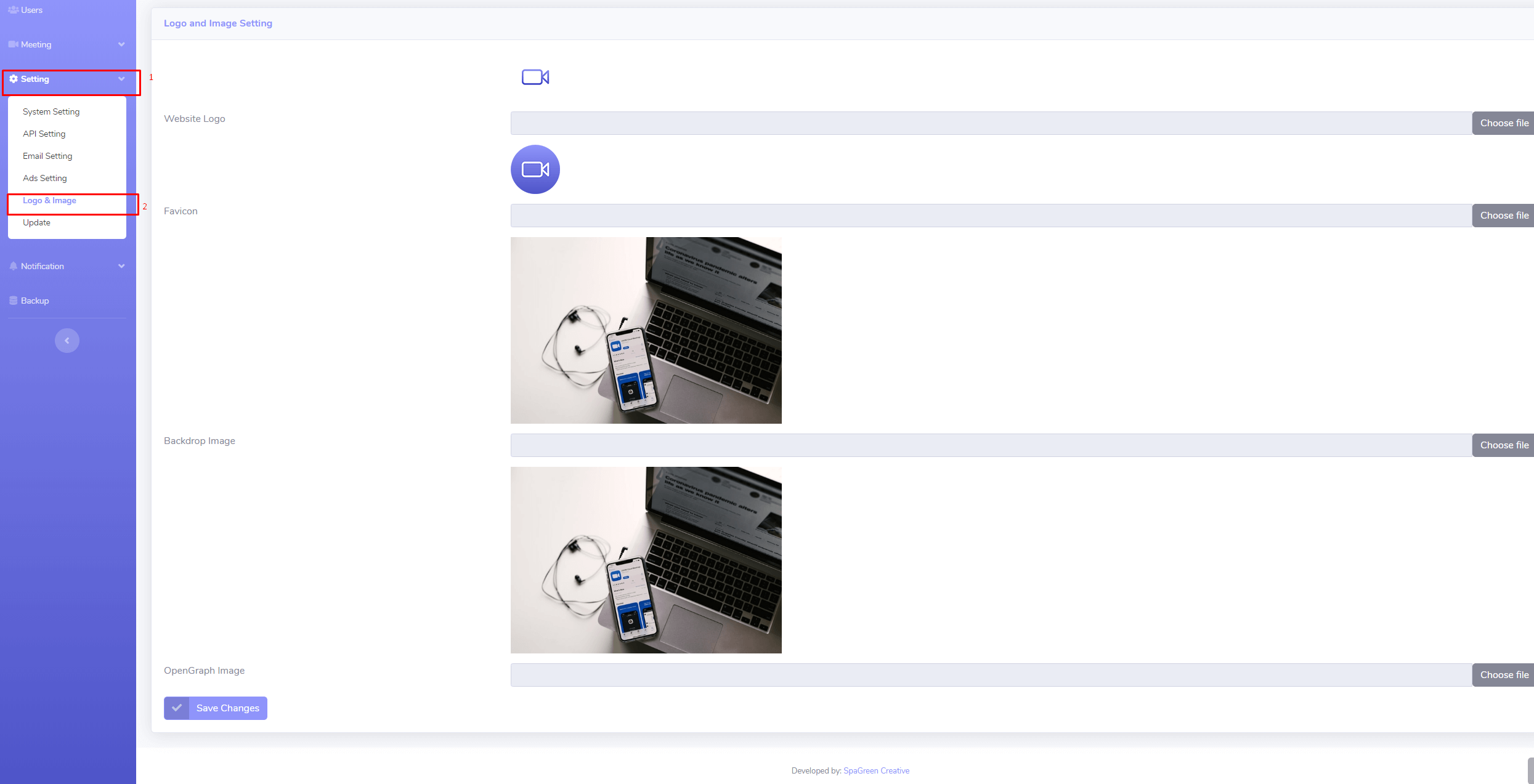
Update
- Once you have installed MeetAir and you have logged in as Administrator role
- Go to Update From
Setting » Updateenter information like on the image below:
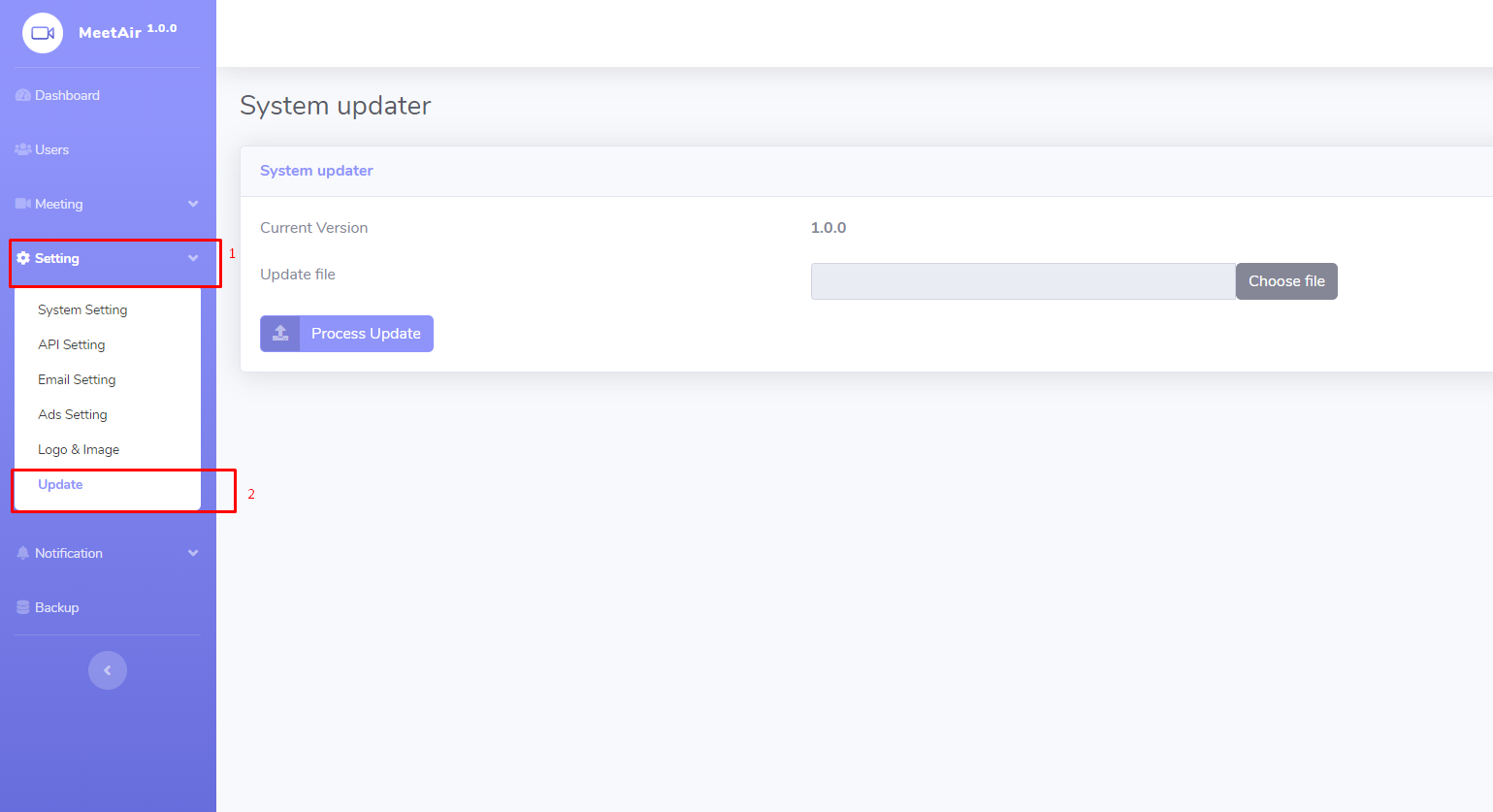
Notification Setup
- Create a OneSignal Account to get APP ID & Secret
- Once you have installed MeetAir and you have logged in as Administrator role
- Go to Notification Setup From
Notification » Settingenter Onesignal APP ID And secret and Save it:
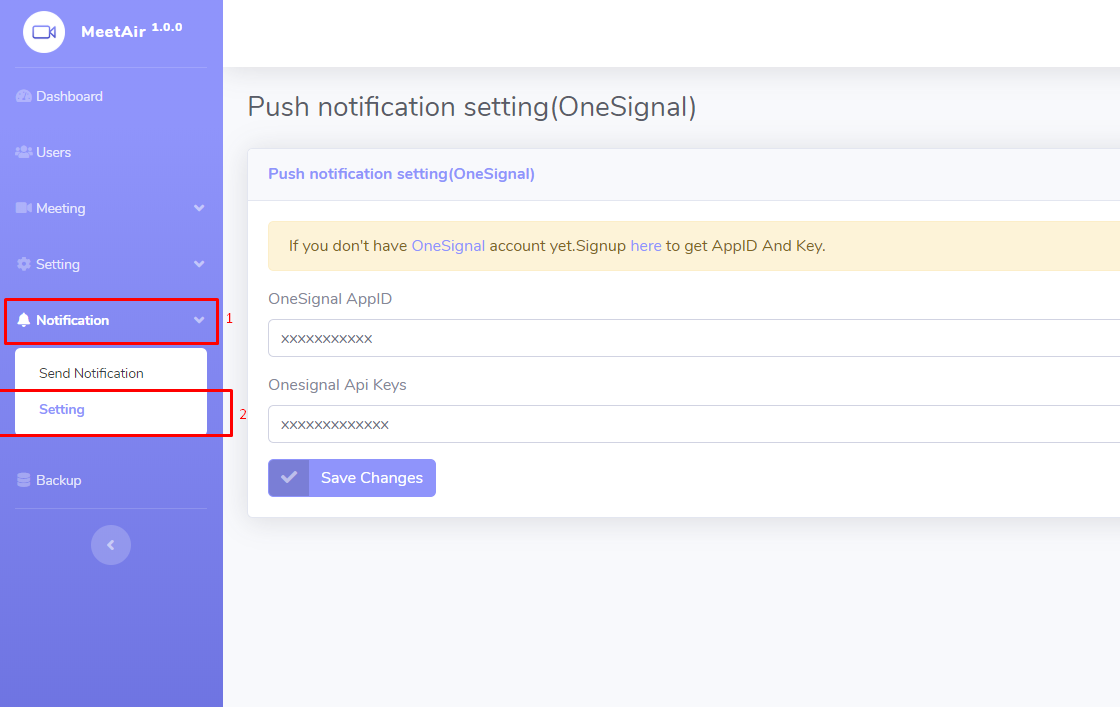
Send Notification
- Once you have installed MeetAir and you have logged in as Administrator role
- Go to send Notification From
Notification » Send Notificationenter notification details. - Then click on
Send NotificationButton to send it.
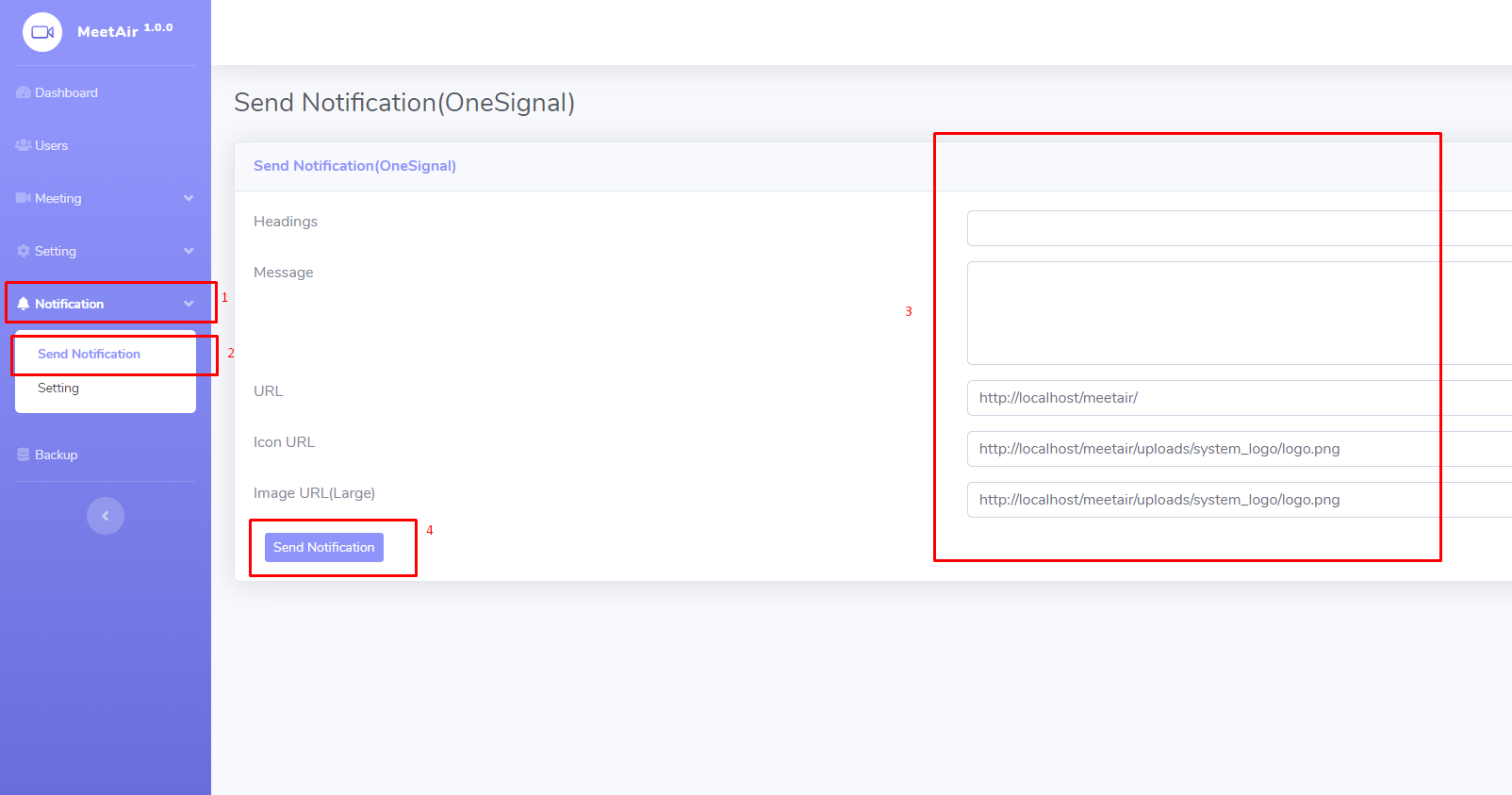
DataBase Backup
- Once you have installed MeetAir and you have logged in as Administrator role
- Go to
backupenter notification details. - Click on
Create BackupButton to BAckup it. - Click on
DownloadButton to Download existing backup. - Click on
DeleteButton to Delete existing backup.